The Internet Is Slow Again Meme
Z7_3054ICK0KGTE30AQO5O3KA30N0
hp-concentra-wrapper-portlet
![]() Actions
Actions
HP PCs - Slow Internet Troubleshooting (Windows 10, 8)
This document is for HP computers with Windows 10 or Windows 8.
The computer stops responding or performance becomes poor after connecting to the Internet. Use this document to resolve the most common problems that cause the computer to stop responding or cause Internet browsing to slow down.
note:This document contains instructions to restart your computer. Bookmark this page for easy reference.
Testing your Internet connection speed
Use one of the following methods to test your Internet connection speed both before and after performing the troubleshooting steps in this document to see whether your connection speed improves.
Troubleshooting
Use the following steps to resolve the most common problems that cause the computer to stop responding or cause Internet browsing to slow down.
Step 1: Detecting and removing spyware and adware
If the computer becomes slow after connecting to the Internet, or your home page changes to a page you do not want, or unwanted desktop links display, or advertising windows pop up repeatedly, then the computer probably has spyware or adware installed. Spyware and adware can be very difficult to remove manually. For more information about spyware and how to remove spyware from the computer, go to Computer Might Be Infected by a Virus or Malware (Windows 10, 8).
Step 2: Scanning for and removing viruses
Many viruses use an Internet connection when a browser window is opened and can cause the computer to slow down or stop responding. For more information about how to scan and remove viruses, go to Computer Might Be Infected by a Virus or Malware (Windows 10, 8).
note:After scanning and removing spyware and viruses, run Windows Update to update your computer.
Step 3: Blocking browser pop-ups
A pop-up is a small web browser window that appears on top of the website you are viewing. Pop-up windows often open as soon as you visit a website and are usually created by advertisers. Web browsers have features called pop-up blockers that can prevent pop-up windows from appearing. In most pop-up blocker programs you can choose the level of filtering you want, select which pop-ups you want displayed and build a blacklist of those you do not. See Blocking Pop-up Windows or Advertisements for more information.
Step 4: Clearing browser history, removing temporary Internet files, and resetting browser settings
Certain items in the history or settings of a browser can make your connection to the Internet very slow. Clear your browsing history, remove temporary files that may be causing problems, and to reset your Internet settings.
Step 5: Updating network drivers
Some lockup issues have been identified and resolved through network driver updates. Updating you network driver might increase Internet speed.
-
If prompted, select your country/region, and then follow the on-screen prompts to identify your product.
-
Select Software, Drivers and Firmware.
-
On the Drivers and Downloads page, select your operating system from the Select your operating system drop-down, and then click Next.
-
Select the plus sign+ next to Driver - Network to expand the list of available network drivers.
-
Select the network or modem driver update from the list. For example, Realtek RTL8139 LAN Driver Update.
-
Click the Download button.
-
When the download bar displays at the bottom of your screen, click Save.
-
When the download completes, click Run.
-
Follow the on-screen instructions to complete the download.
-
Restart your computer, and then connect to the Internet.
If the computer stops responding or performance becomes poor, continue to the next step.
Step 6: Disabling software that opens with Windows
For troubleshooting purposes, reduce the amount of software that opens with Windows to try to find out if a software conflict is occurring and slowing your Internet connection.
To disable automatically opening software, use the Microsoft System Configuration software (Msconfig) as follows:
- In Windows, search for and open msconfig.
-
On the General tab, select Selective startup, remove the selection next to Load startup Items, and then select OK.

-
Restart your computer, and then connect to the Internet.
If the computer stops responding or performance becomes poor, continue to the next step.
Step 7: Contacting your Internet Service Provider
Call your local Internet Service Provider (ISP) or visit the website to see if your provider is currently experiencing technical difficulties. If your provider is currently experiencing technical difficulties such as poor latency or long wait times, you must wait until the problems are resolved by your ISP. Also, if your ISP requires special software to connect the Internet, ask if you should reinstall the software. If so, use instructions provided by your ISP to remove and reinstall your ISP software.
After contacting your ISP, restart your computer, then connect to the Internet. If the computer stops responding or performance becomes poor, disable or modify how the programs on your computer access the Internet.
Step 8: Disabling or modifying how programs access the Internet
Sometimes software programs automatically access the Internet. This is usually done to keep the software up-to-date and to provide alerts for new product availability. Sometimes, the software that is accessing the Internet can lock up, such as when a software program is attempting to connect to a website that is no longer in service.
Programs that access the Internet automatically include:
-
Java update
-
Windows Media Center
-
Windows update
-
Symantec Live Update
-
Adobe Acrobat
Symptoms and solutions related to software programs and Internet connection problems:
-
The connection to the Internet becomes very slow or freezes at a specific time of day: Many software programs attempt to get updates or information at regularly scheduled times. For example, Windows Update might attempt to automatically download and install important updates for Windows every night at midnight. The problem might be worse when two or more software programs attempt to connect to the Internet at the same time. To resolve, disable automatic updating within the options of the software program(s), or adjust the time at which the software program automatically installs updates (if an option is available).
-
The connection to the Internet becomes very slow or freezes when a software program is opened: Some software programs immediately attempt to connect to the Internet when opened. Either disable the connection feature inside the options of the software program, or consult the software vendor's support website for a solution. When searching for a solution, be sure to use the exact title of the software and the version of the software program, if known.
-
The connection to the Internet becomes very slow or freezes when Windows loads: When Windows initially starts and an Internet connection becomes available, many software programs attempt to connect to the Internet as soon as the Internet connection becomes available. To resolve, prevent software that uses the Internet from loading with Windows (as was done in a previous step), disable automatic updating within the options of the software program(s), or adjust the time at which the software program automatically installs updates (if an option is available).
Source: https://support.hp.com/id-en/document/c03460887
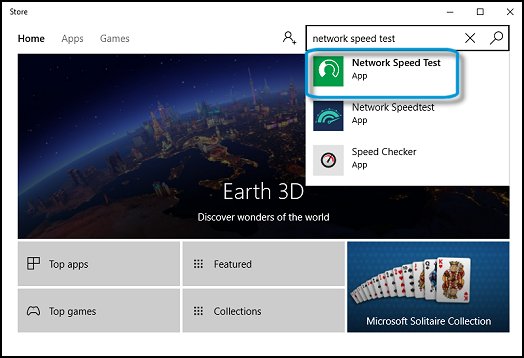
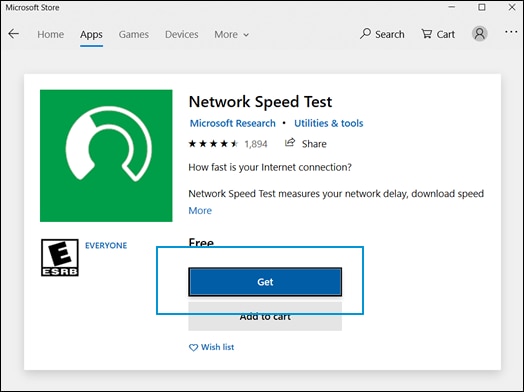
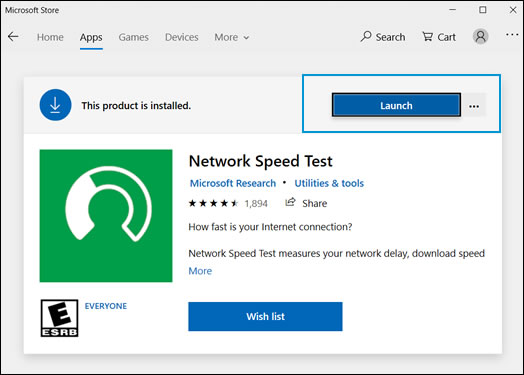



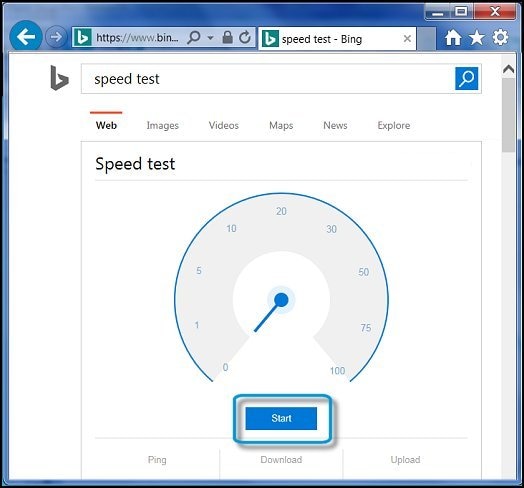
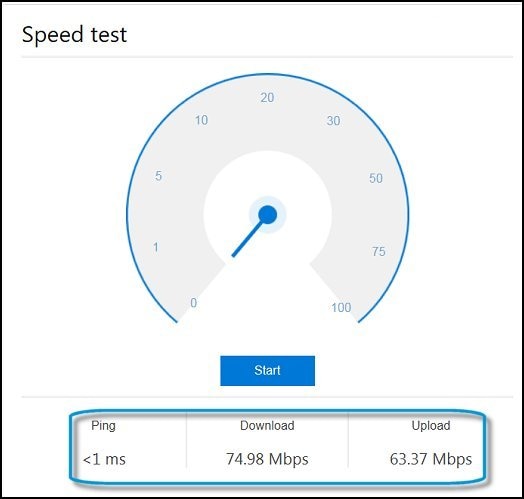
 in the top left corner, and then select
in the top left corner, and then select 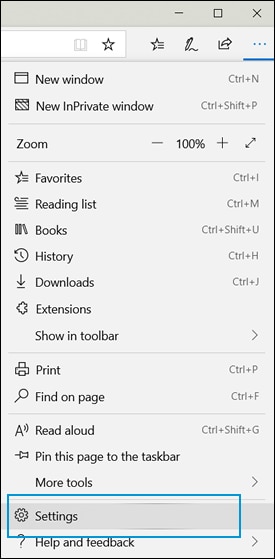
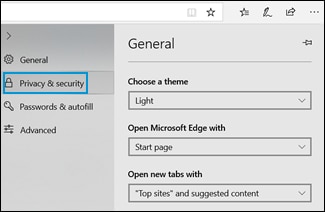
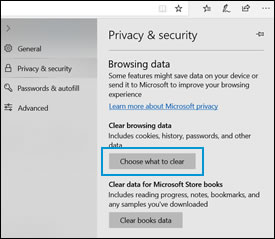
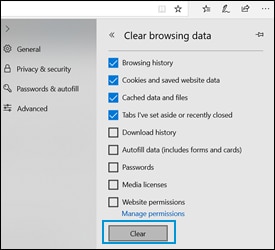


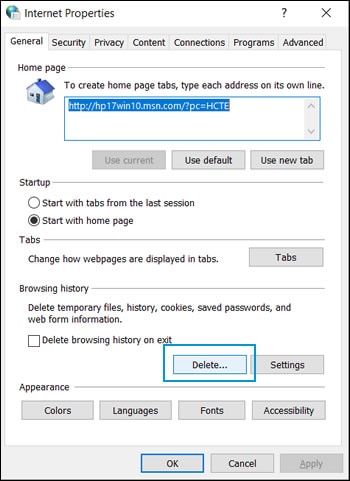

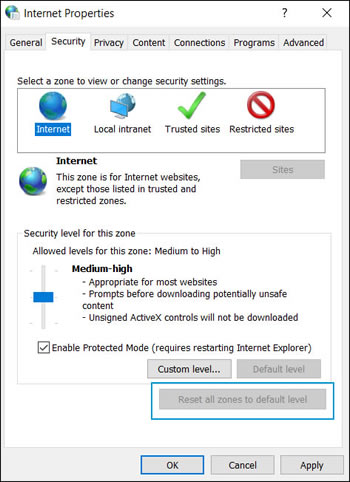
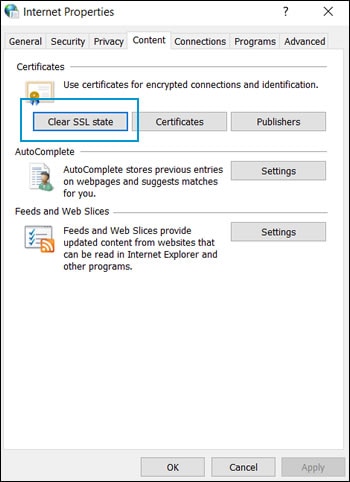

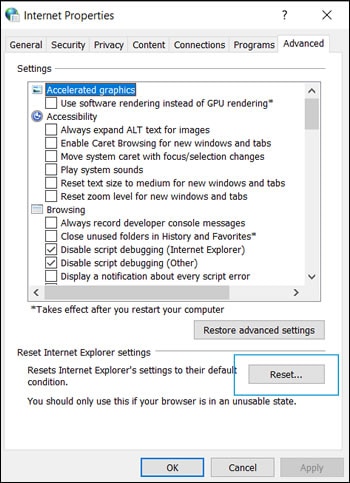
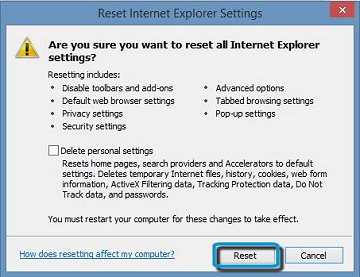
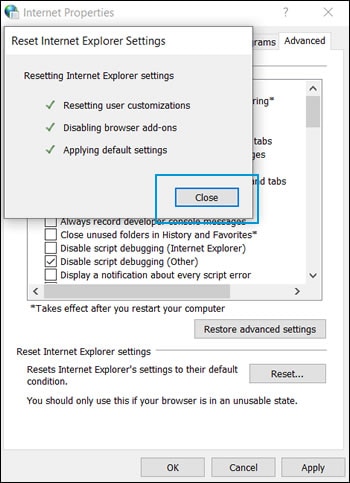
0 Response to "The Internet Is Slow Again Meme"
Mag-post ng isang Komento